Tutorial
LAMP-VM für Mac OS X
Ubuntu-Installation - Paketmanager, Updates, Software-Auswahl - Teil 4
Es geht weiter mit der Konfiguration des Paketmanagers, der nun auf das Internet zugreifen möchte. Wenn wir mit unserem Mac über einen Proxy das Internet erreichen, tragen wir an dieser Stelle die gleichen Einstellungen ein, die wir unter Systemeinstellungen → Netzwerk → (nun links die entsprechende Netzwerkverbindung auswählen, z. B. das WLAN) → Weitere Optionen … → Proxies finden.
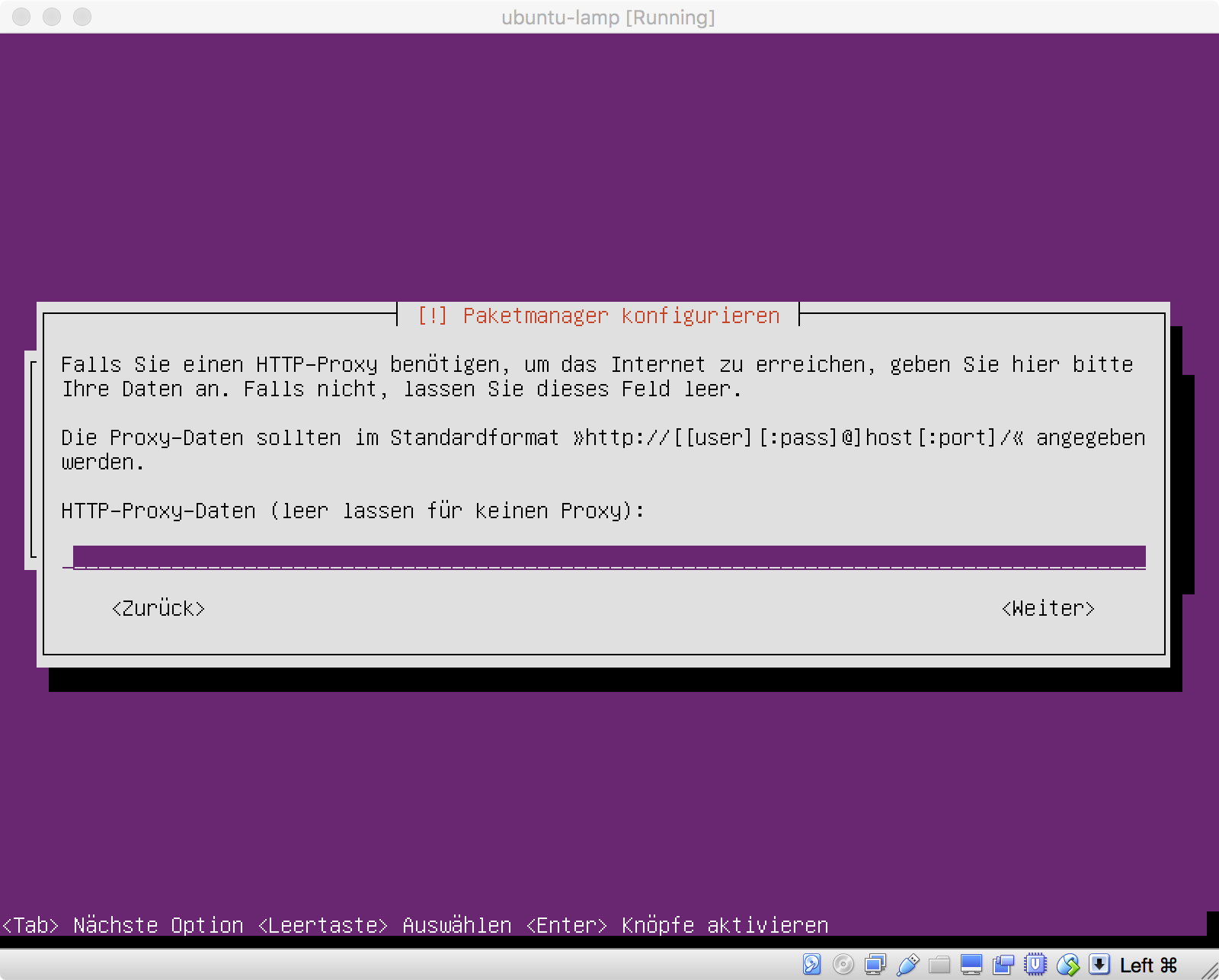
Ubuntu Installation - Paketmanager konfigurieren
Wenn wir einen Proxy mit Benutzernamen und Passwort angeben müssen, ist das Format zu beachten, das angegeben ist. Ein Beispiel sähe etwa so aus (ohne Zeilenumbrüche!):
http://meinBenutzername:meinPasswort@192.168.0.100:5060
Automatische Updates
Im nächsten Schritt des Installationsprozesses werden wir gefragt, ob wir automatische Updates durchführen möchten. Die Standardeinstellung hierfür ist Keine automatischen Aktualisierungen.
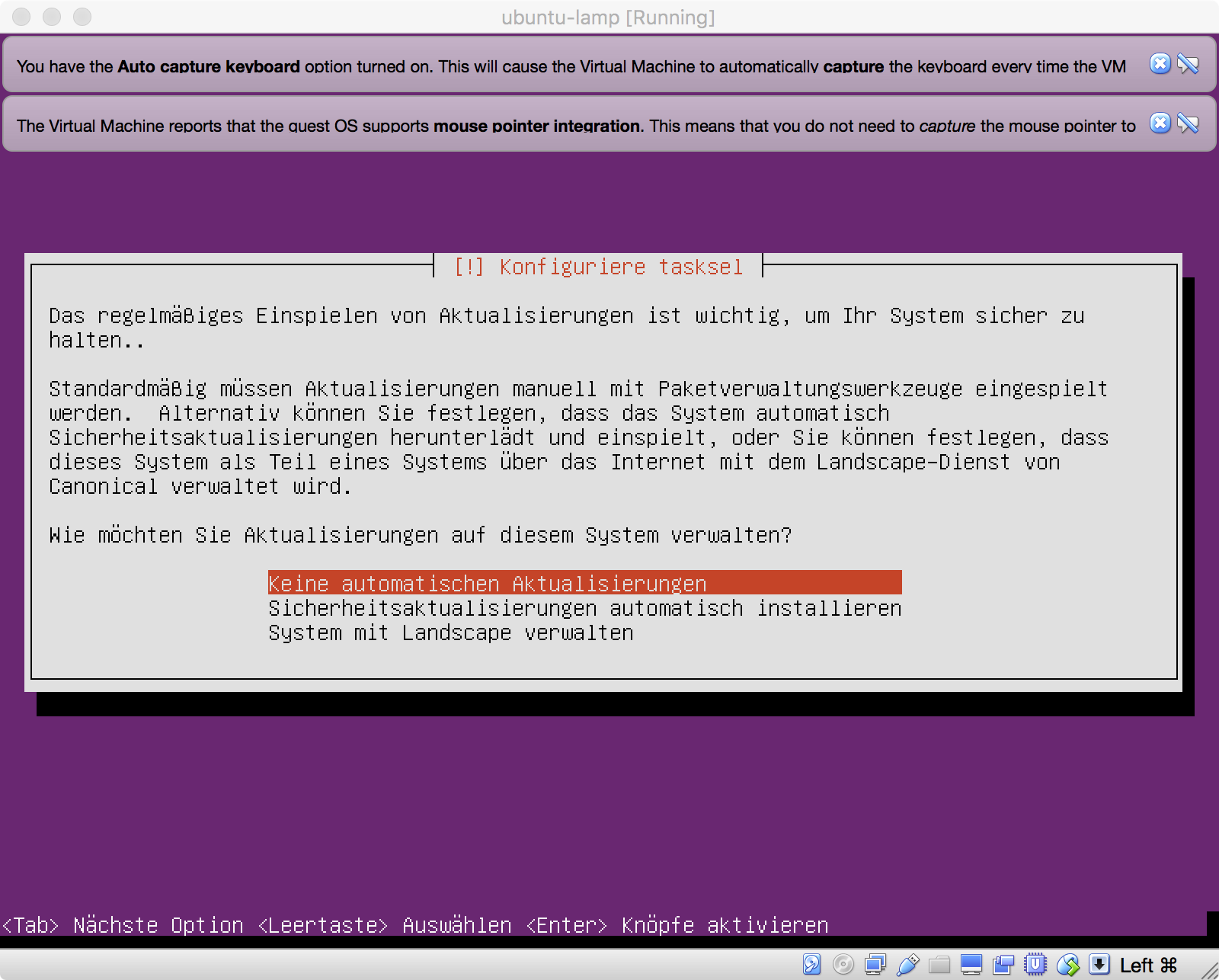
Ubuntu Installation - Automatische Updates
Freilich ist unbestritten, dass ein gutes, automatisches Update-System Betriebssysteme und andere Software-Systeme (in der Regel) sicher(er) hält. Doch gerade für Produktivumgebungen kann dies ein No-Go sein, da automatische Updates auch immer eine automatische Veränderung der Laufzeitumgebung für unseren Quellcode und die eingesetzten Frameworks bedeutet. Im Zweifelsfall kann dies bedeuten, dass unsere Software sozusagen aus heiterem Himmel heraus nicht mehr funktioniert. Wenn wir nun noch bemüht sind, unsere Entwicklungs-VM möglichst nah am Produktivsystem zu halten, ist unsere VM dann sogar noch Teil eines Stagings.
Aus diesem Grund entscheiden wir uns an dieser Stelle für die o.g. Standardeinstellung. So bewahren wir uns die Möglichkeit, später einen Snapshot unserer VM vor einem Update zu machen und so das denkbar einfachste Rollback zu haben, wenn nach einem Update etwas nicht mehr funktioniert.
VM aktuell halten
Wenn wir uns gegen automatische Updates entscheiden, sollten wir dennoch Fürsorge dafür tragen, unsere VM aktuell zu halten. Eine infizierte oder anfällige VM kann für uns und unsere Daten ein ähnlich großes Risiko darstellen wie eine Malware auf unserem Mac selbst.
Aus diesem Grund sollten wir uns regelmäßig, z. B. per Terminal und SSH auf unserer VM einloggen. Ubuntu verrät uns dann direkt, ob es Updates zu installieren gibt. Den Kommandozeilenbefehl hierfür teilt uns Ubuntu dann auch gleich mit.
Vordefinierte Software-Auswahl
Ubuntu bietet vordefinierte Software-Pakete, aus denen wir wählen können. An dieser Stelle können wir auch einen LAMP-Server installieren, worauf wir aber an dieser Stelle verzichten. Die Installation der LAMP-Komponenten nehmen wir später über die Kommandozeile vor. Wir wählen hier allerdings den OpenSSH server aus, damit wir gleich nach Abschluss der Installation das komfortablere OS X-Terminal verwenden können.
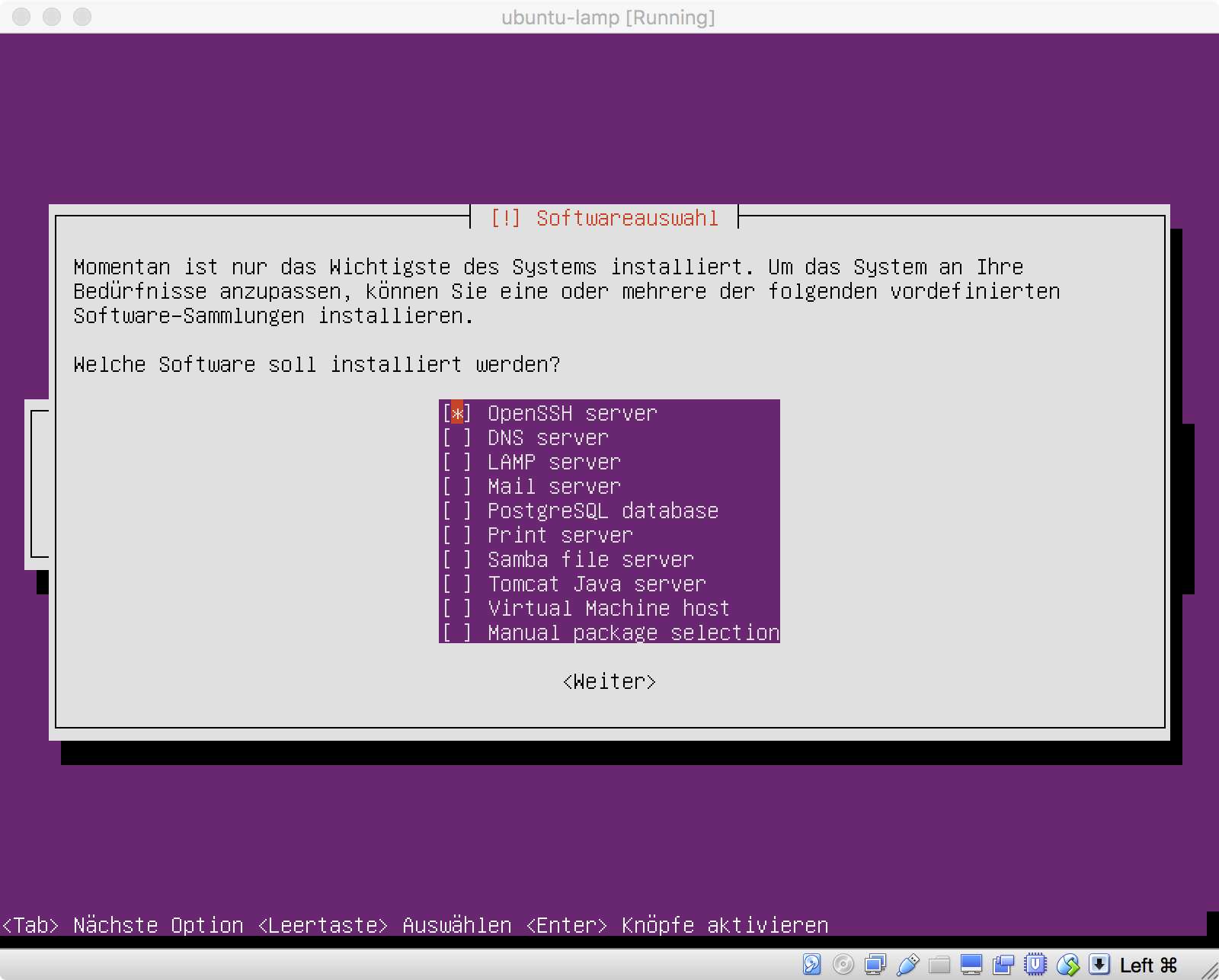
Ubuntu Installation - Software-Auswahl
Die Auswahl des OpenSSH Servers funktioniert mit der Leertaste. Danach erscheint ein Sternchen zwischen den eckigen Klammern. Danach müssen wir uns einen Moment gedulden, bis Ubuntu die Installation abgeschlossen hat.
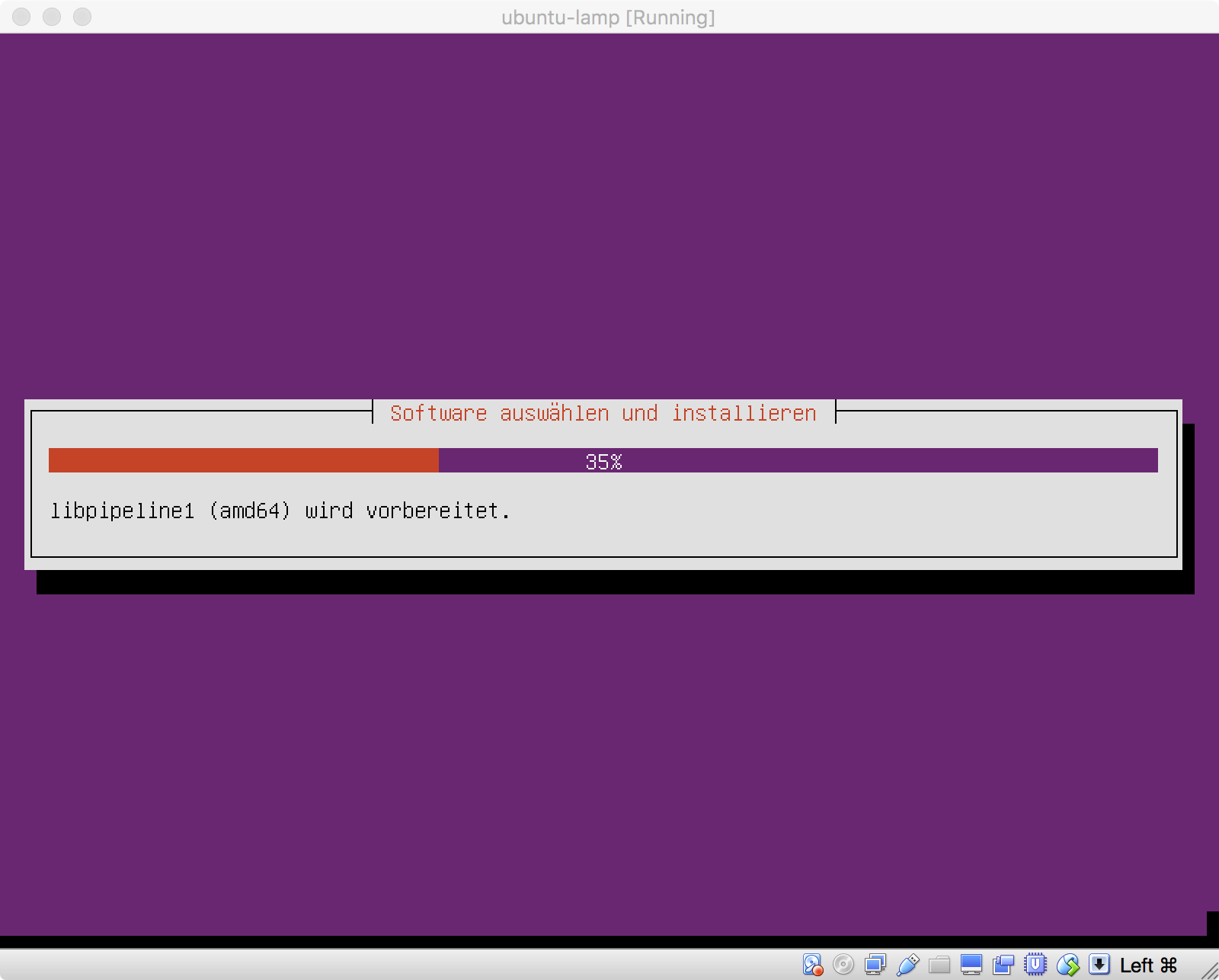
Ubuntu Installation - Software-Installation läuft
Nun wird Ubuntu erkennen, dass der Server das einzige Betriebssystem auf unserer (virtuellen) Festplatte ist. Wir bestätigen den folgenden Dialog mit Ja.
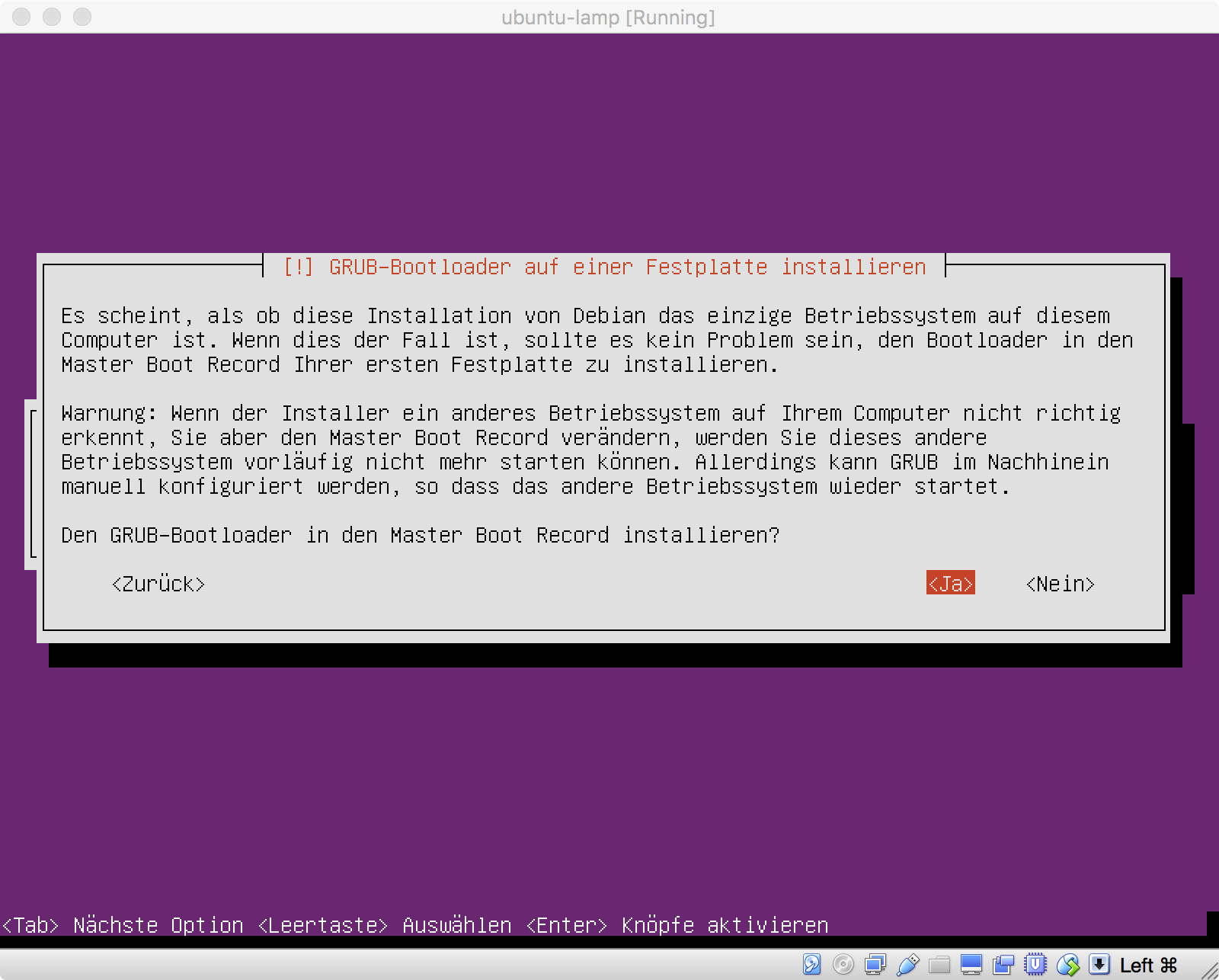
Ubuntu Installation - GRUB Bootloader
Übrigens: Ubuntu basiert auf der Linux-Distribution Debian, daher ist in diesem Dialog von Debian die Rede.
Ubuntu-Installation ist abgeschlossen
Die Ubuntu-Installation ist fertig. Wir bestätigen den Neustart und warten, bis dieser durchgeführt wurde.
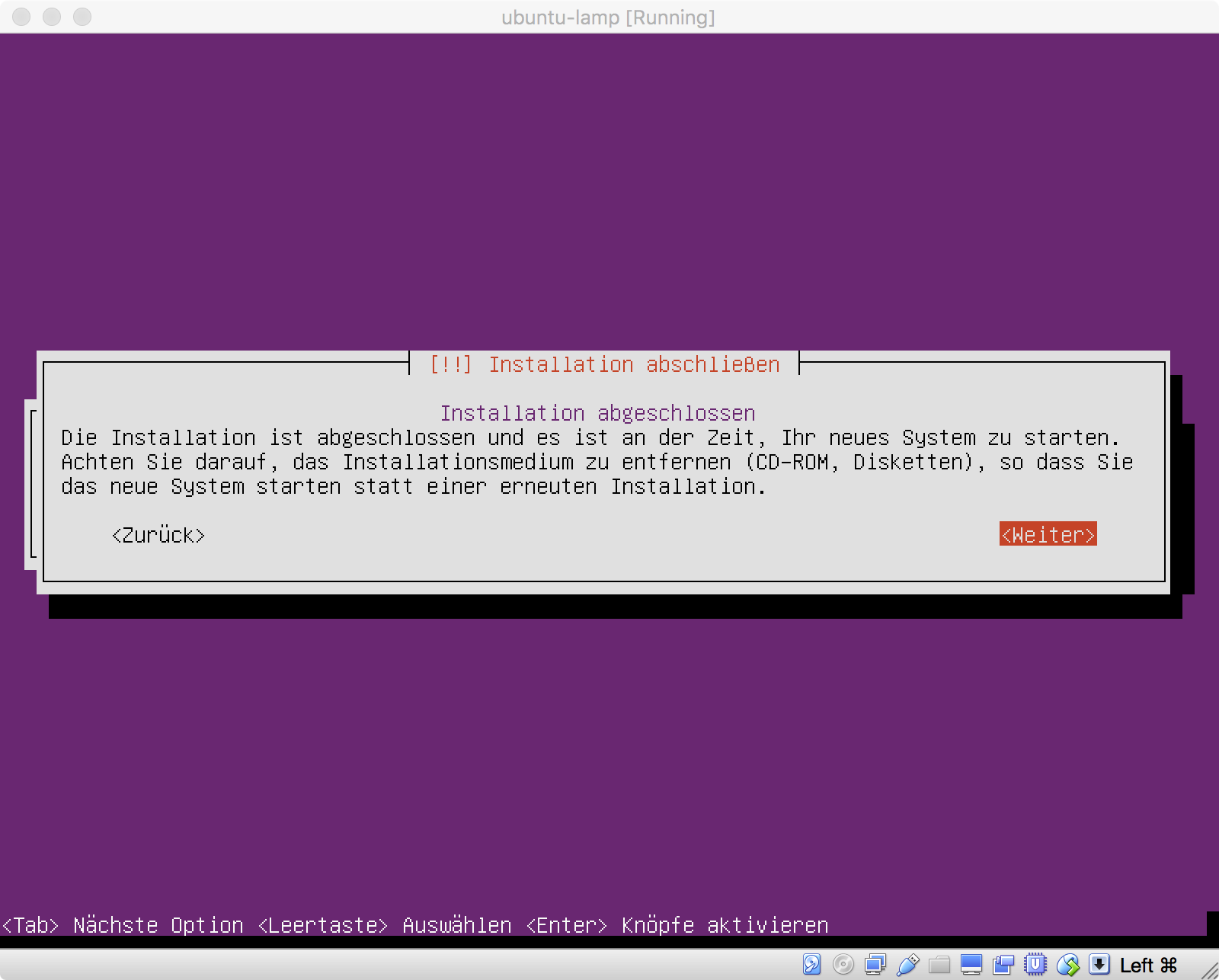
Ubuntu Installation abgeschlossen
Nach dem Neustart begrüßt uns Ubuntu mit dem Kommandozeilen-Login:
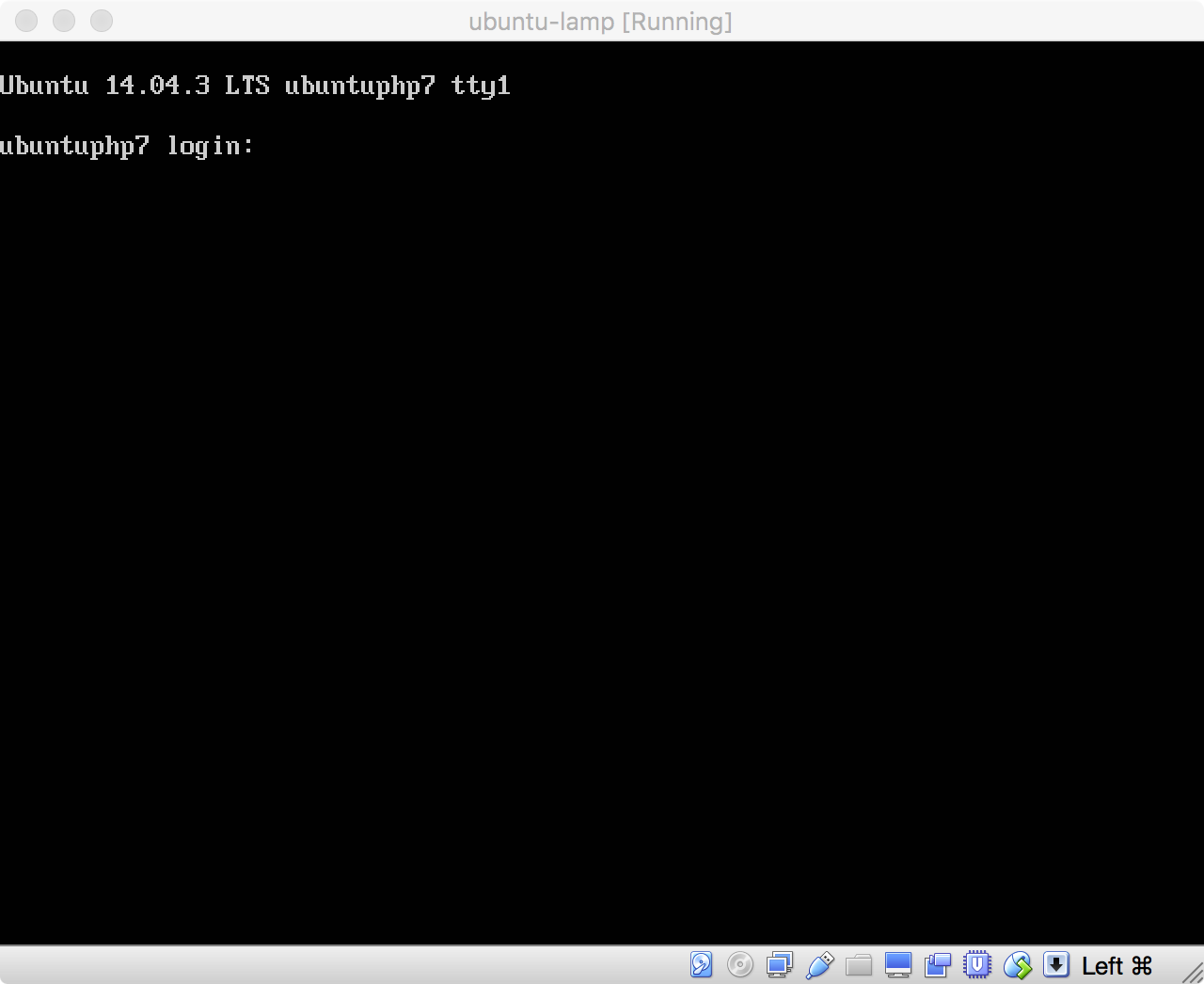
Ubuntu Login
Weiter geht es auf der Kommandozeile.