Tutorial
LAMP-VM für Mac OS X
Ubuntu-Update und VirtualBox Guest Additions
Update durchführen
Es ist wahrscheinlich, dass Ubuntu uns nach Abschluss der Installation bereits Updates zur Installation anbietet. Das sollten wir als ersten Schritt auf der Kommandozeile tun. Danach kümmern wir uns um die sog. Guest Additions, die wir für unsere speziellen Anforderungen benötigen.
Wir beginnen mit folgenden beiden Befehlen, die wir mit unserem Passwort bestätigen müssen. Bei den Updates und Upgrades müssen wir uns ggf. etwas gedulden.
sudo apt-get update && sudo apt-get upgrade -y
sudo apt-get dist-upgrade -y && sudo reboot
Die VM startet nach der Durchführung des zweiten Befehls neu. Nach dem Neustart können wir die VM gleich wieder herunterfahren und mit der Installation der Guest Additions fortfahren.
sudo shutdown -h 0
Guest Additions installieren
Nun müssen wir uns einiger tiefer liegenden Finder-Funktionen unseres Macs bedienen. Wir öffnen den Finder und gehen in unseren Programme-Ordner. Dort klicken wir rechts auf das VirtualBox-Icon und wählen Paketinhalt anzeigen.

OS X Finder: Paketinhalt einer App anzeigen.
Nun wird die App wie ein Ordner angezeigt. Wir öffnen den Ordner Contents → MacOS und finden darin die Datei VBoxGuestAdditions.iso. Diese kopieren wir auf unseren Schreibtisch.
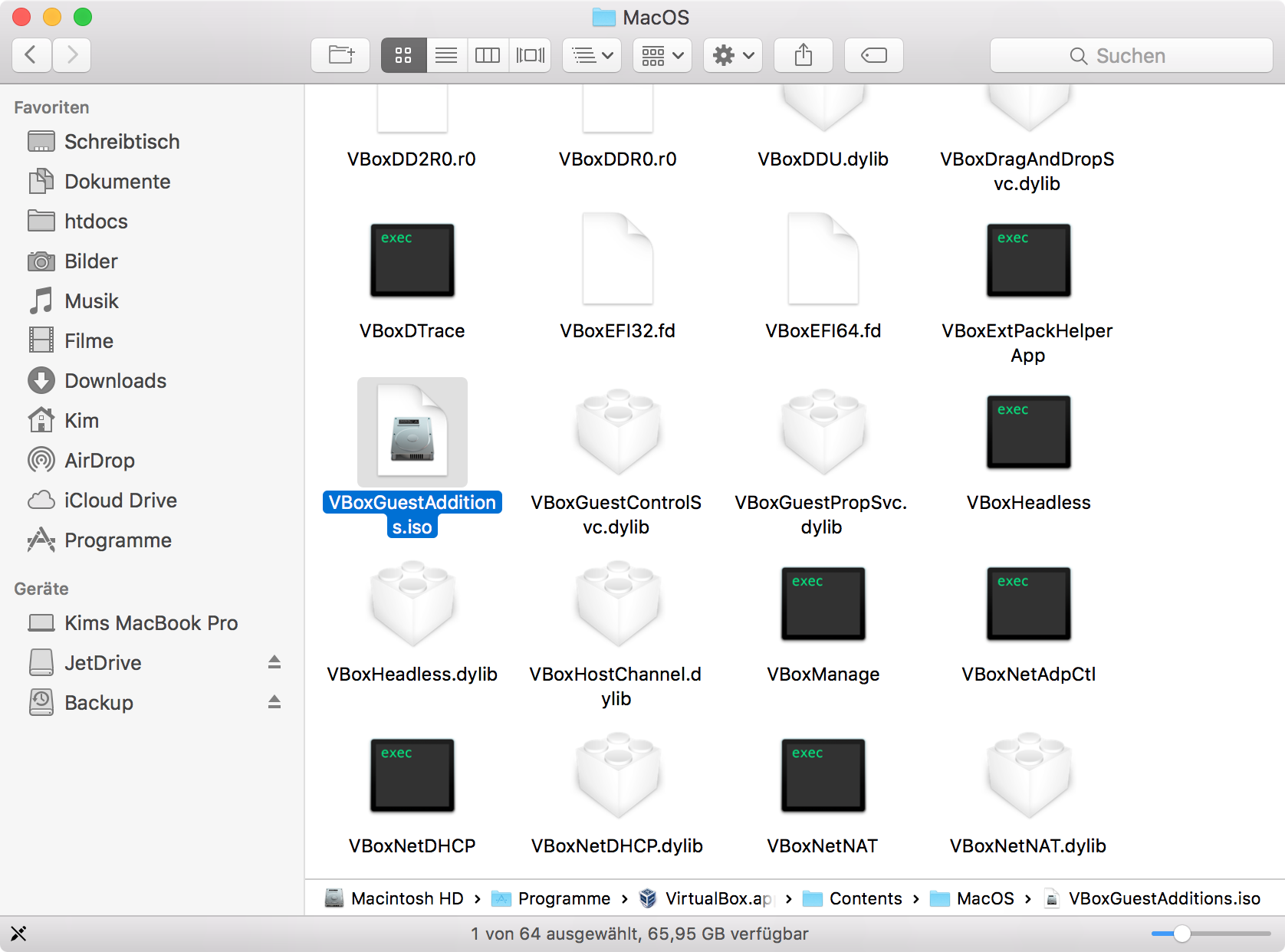
VBoxGuestAdditions.iso VirtualBox.app Paketinhalt
Im Anschluss öffnen wir VirtualBox mit der Liste unserer VMs, wählen die Ubuntu VM, an der wir gerade arbeiten und klicken auf ändern. In der folgenden Übersicht wählen wir Massenspeicher und dann den Eintrag leer unterhalb des IDE-Controllers.
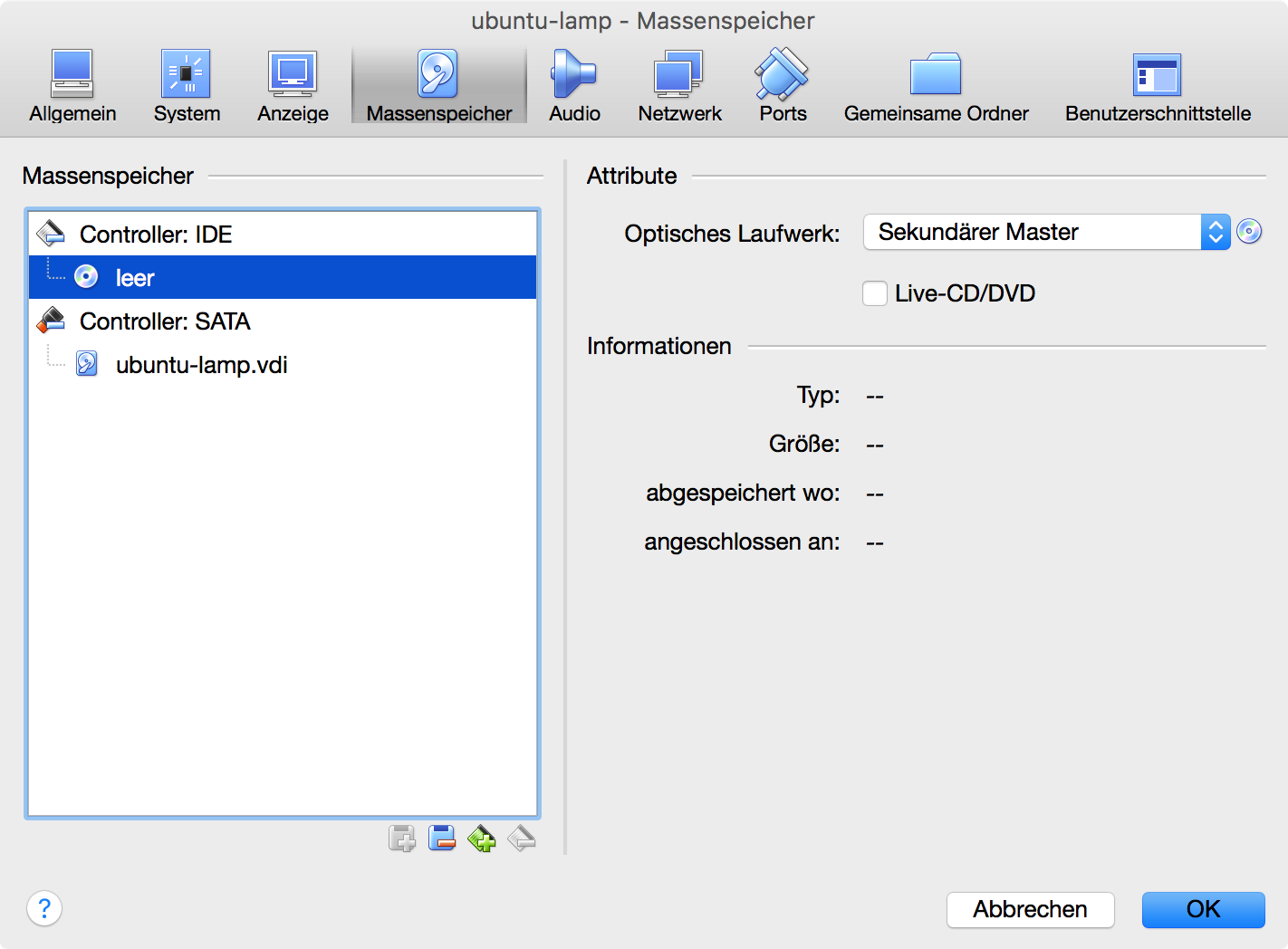
VirtualBox Massenspeicher bearbeiten
Nun wählen wir die aus der App extrahierte .iso-Datei aus und mounten diese als optisches Medium. Hierzu klicken wir auf das kleine Disc-Symbol rechts und wählen ggf. den Eintrag Datei für optisches Medium auswählen…. Nun öffnen wir die auf dem Schreibtisch abgelegte Datei VBoxGuestAdditions.iso.
![]()
VirtualBox Massenspeicher bearbeiten - Disc Icon
Wir bestätigen den Mount mit OK und starten dann unsere VM. Nach dem Login installieren wir die Guest Additions in Ubuntu mit den folgenden Befehlen.
sudo apt-get install dkms -y
Dieser Vorgang dauert einen Moment. Dann geht es wie folgt weiter.
cd /media
sudo mkdir guestadditions
sudo mount /dev/sr0 guestadditions/
Ubuntu weist uns darauf hin, dass das gemountete Medium schreibgeschützt ist. Dies ist korrekt, da wir es ja als CD-Medium bereitgestellt haben.
cd guestadditions/
sudo sh ./VBoxLinuxAdditions.run
Auch dieser Vorgang dauert einen Moment. Die Meldung, dass weder X.Org, noch XFree86 gefunden wurden, ist okay. Schließlich verwenden wir Ubuntu nur auf der Kommandozeile. Nun fahren wir unsere VM wieder mit sudo shutdown -h 0 herunter und fahren fort mit den Netzwerkeinstellungen.