Tutorial
LAMP-VM für Mac OS X
SSH-Zugriff ohne Passwort einrichten
Wir starten ein weiteres Terminal-Fenster und erzeugen auf unserem Mac ein Keypair, indem wir folgende Eingaben tätigen:
mkdir -p ~/.ssh
cd ~/.ssh/
ssh-keygen -N '' -f ubuntuphp7 -t rsa -q
less ubuntuphp7.pub
Tipp: Das Tilde-Symbol “~” erhalten wir auf einer deutschen Apple-Tastatur mit Alt + n.
Wir markieren den angezeigten Schlüssel bis zu .local und kopieren ihn in die Zwischenablage mit Cmd + c. Wir verlassen das Programm less mit der Eingabe :q.
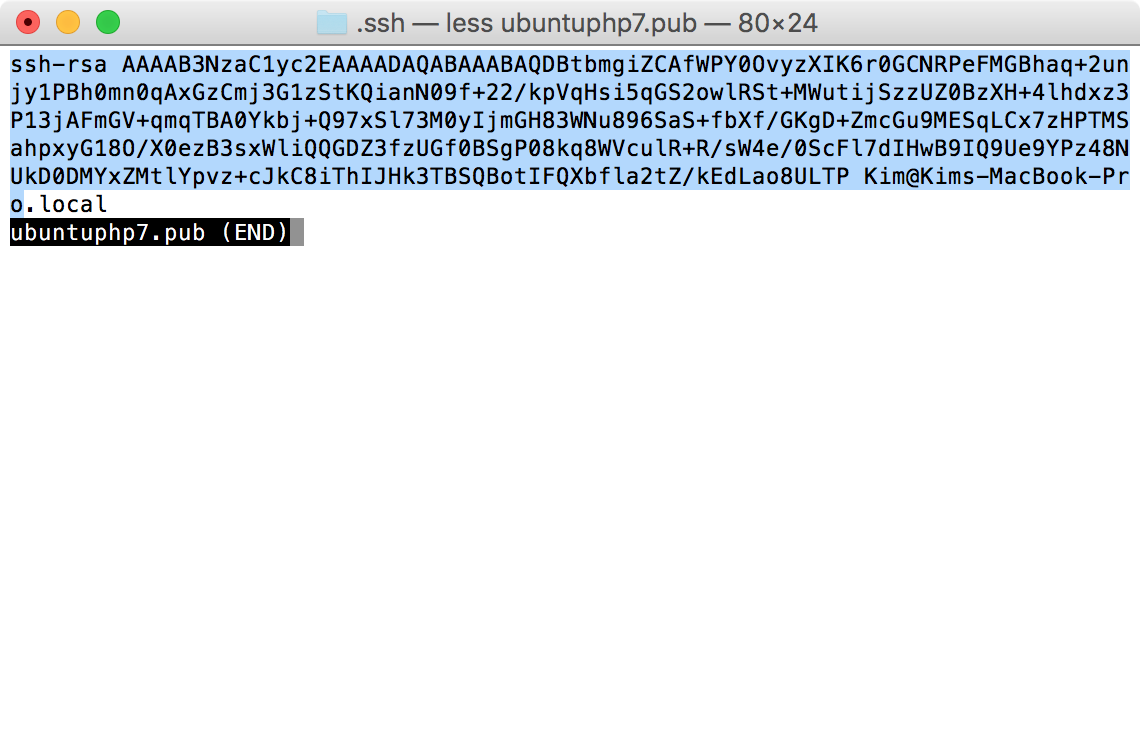
Key markieren und kopieren
Nun wechseln wir auf unserer Terminal-Fenster mit unserer VM-Verbindung und erzeugen dort ebenfalls einen SSH-Ordner unterhalb unseres Benutzerordners und wechseln dann dort hinein.
mkdir ~/.ssh
cd ~/.ssh
Nun erzeugen wir mit nano die Datei authorized_keys und kopieren den Inhalt unserer Zwischenablage hinein. Dies können wir einfach mit einem Rechtsklick und Einsetzen erreichen. Danach speichern wir die Datei mit Ctrl + o.
nano authorized_keys
Das Ganze sollte dann am Ende so aussehen:
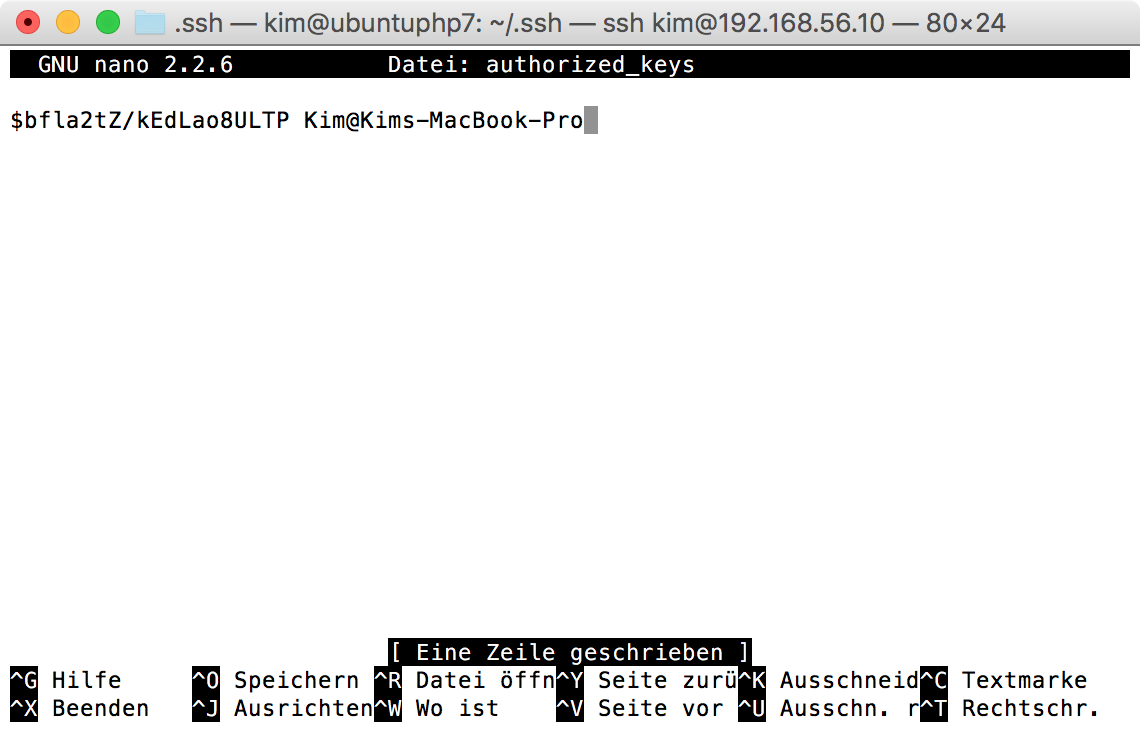
SSH-Key im Ubuntu Home-Directory
Wir verlassen nano mit Ctrl + x und ändern die Rechte der Datei authorized_keys mit chmod 0600 authorized_keys.
Nun wechseln wir wieder auf das andere Terminal-Fenster und erzeugen dort eine config-Datei in unserem .ssh-Ordner.
nano ~/.ssh/config
Host ubuntu
HostName 192.168.56.10
User <unser Benutzername>
IdentityFile ~/.ssh/ubuntuphp7
IdentityFile ~/.ssh/ubuntuphp7
Auch hier geschieht die Einrückung mit der Tabulator-Taste. Dass die letzte Zeile doppelt ist, ist so beabsichtigt. Wieder benutzen wir Ctrl + o zum Speichern. Schließlich sollten wir zu etwa so einem Ergebnis kommen:
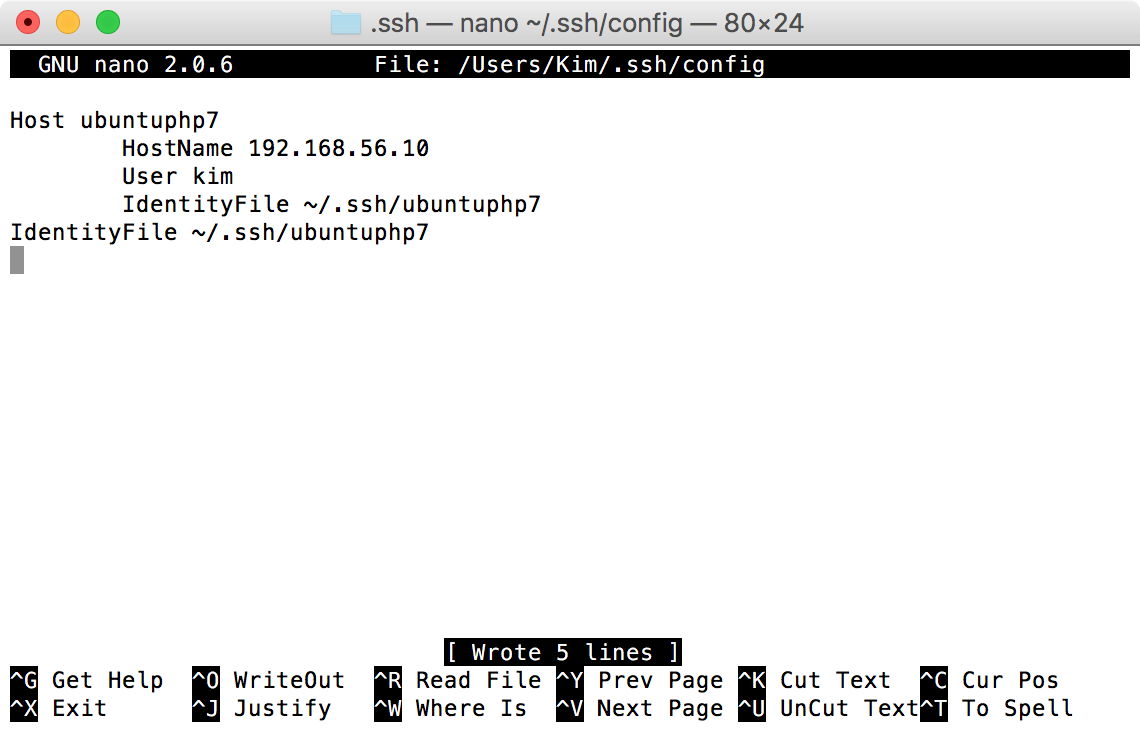
Host-Konfiguration für passwortlosen SSH-Zugriff.
Wir verlassen nano mit Ctrl + x und öffnen ein neues Terminal-Fenster. Nun sollten wir uns mit ssh ubuntuphp7 an unserer VM anmelden können. Das Ergebnis sollte dann etwa so aussehen:
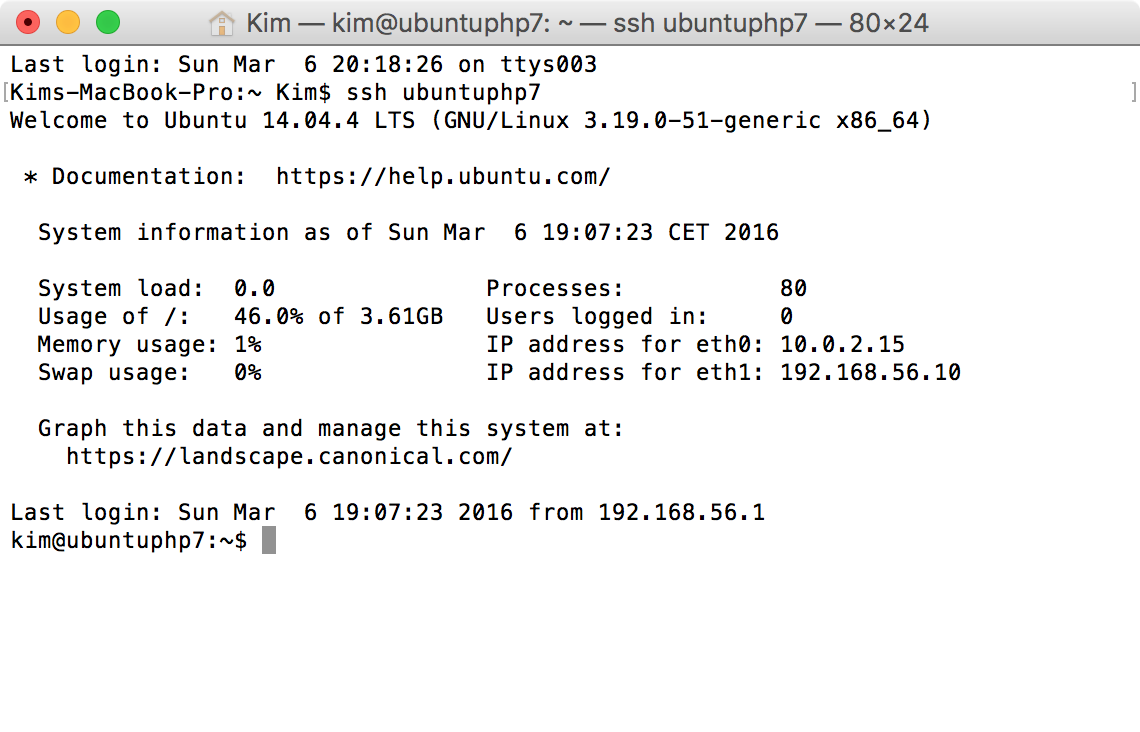
Passwortloser SSH-Zugriff
Die SSH-Verbindung ins Dock bringen
Wer möchte kann noch eine App erzeugen, die die SSH-Verbindung auf dem Terminal öffnet. Dazu verwenden wir das Schweizer Taschenmesser der OS X Apps: den Automator. Der Automator befindet sich im Programme-Ordner. Wir starten den Automator und wählen Arbeitsablauf:
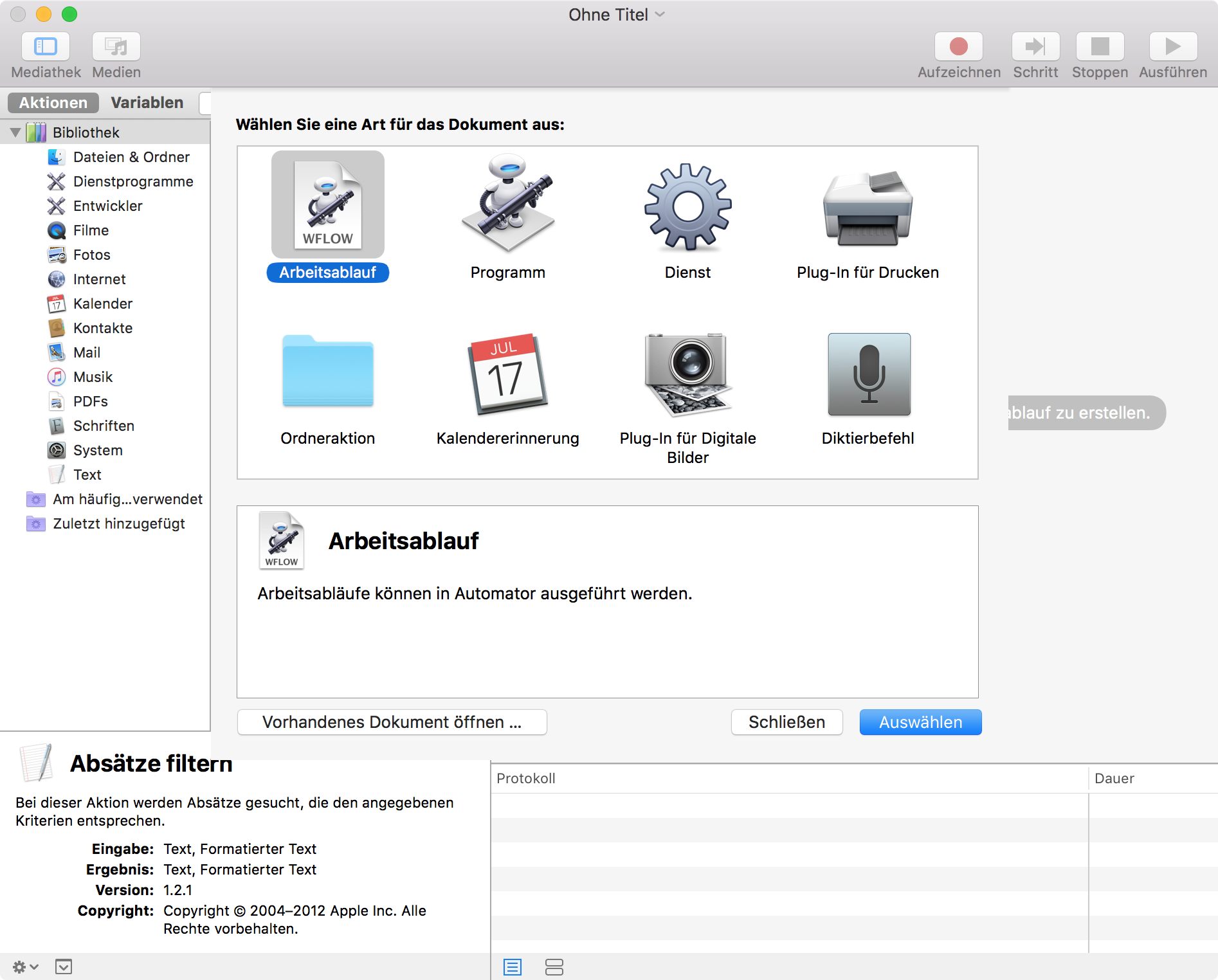
Automator Arbeitsablauf
Nun suchen wir in der Spalte mit den Aktionen den Eintrag AppleScript ausführen, klicken doppelt darauf und tragen folgendes Apple-Script dort ein:
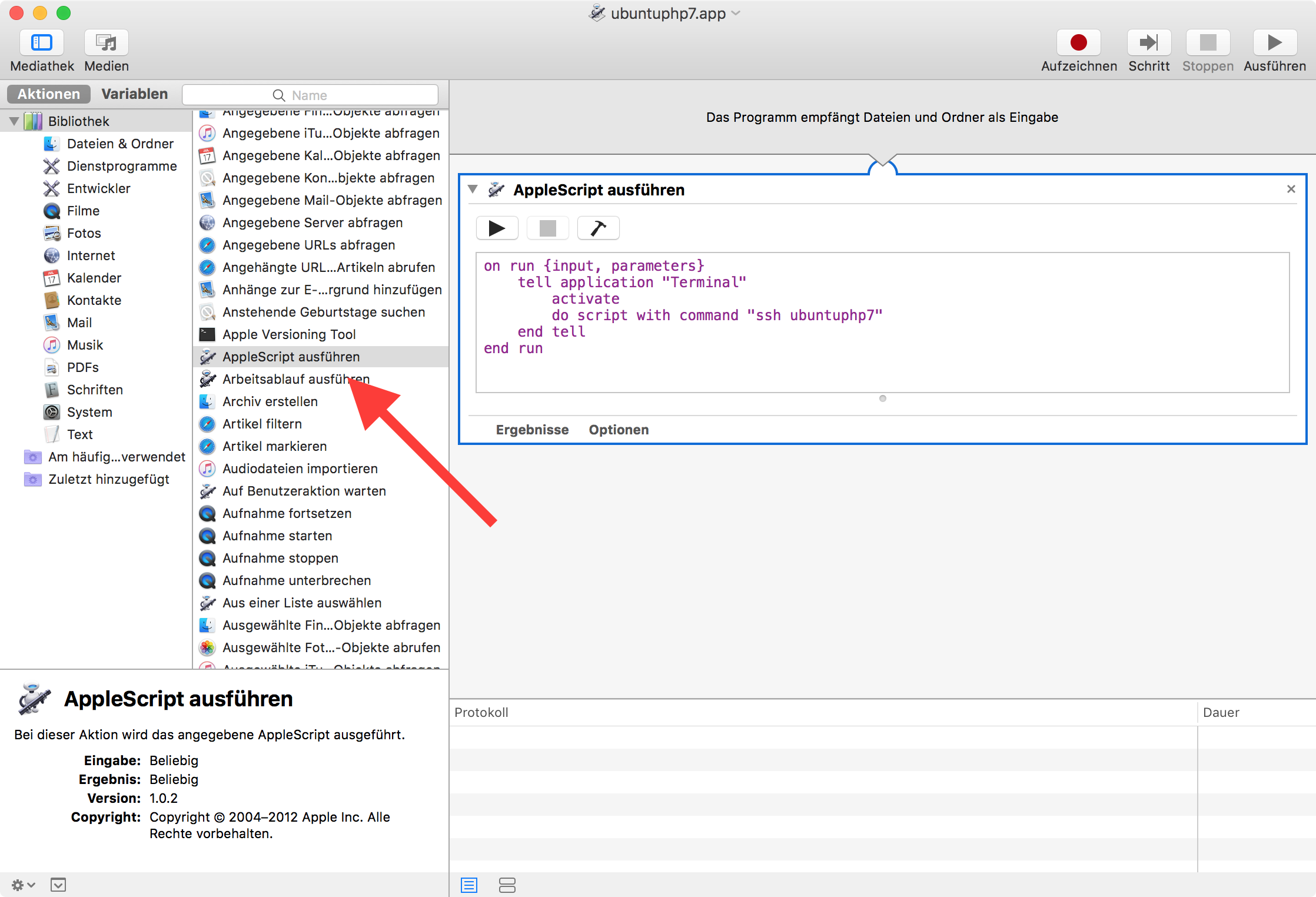
AppleScript mit dem Automator erzeugen
on run {input, parameters}
tell application "Terminal"
activate
do script with command "ssh ubuntuphp7"
end tell
end run
Nun speichern wir das Automator-Projekt im Hauptmenü unter Ablage → Sichern … und wählen dort als Dateiformat Programm.
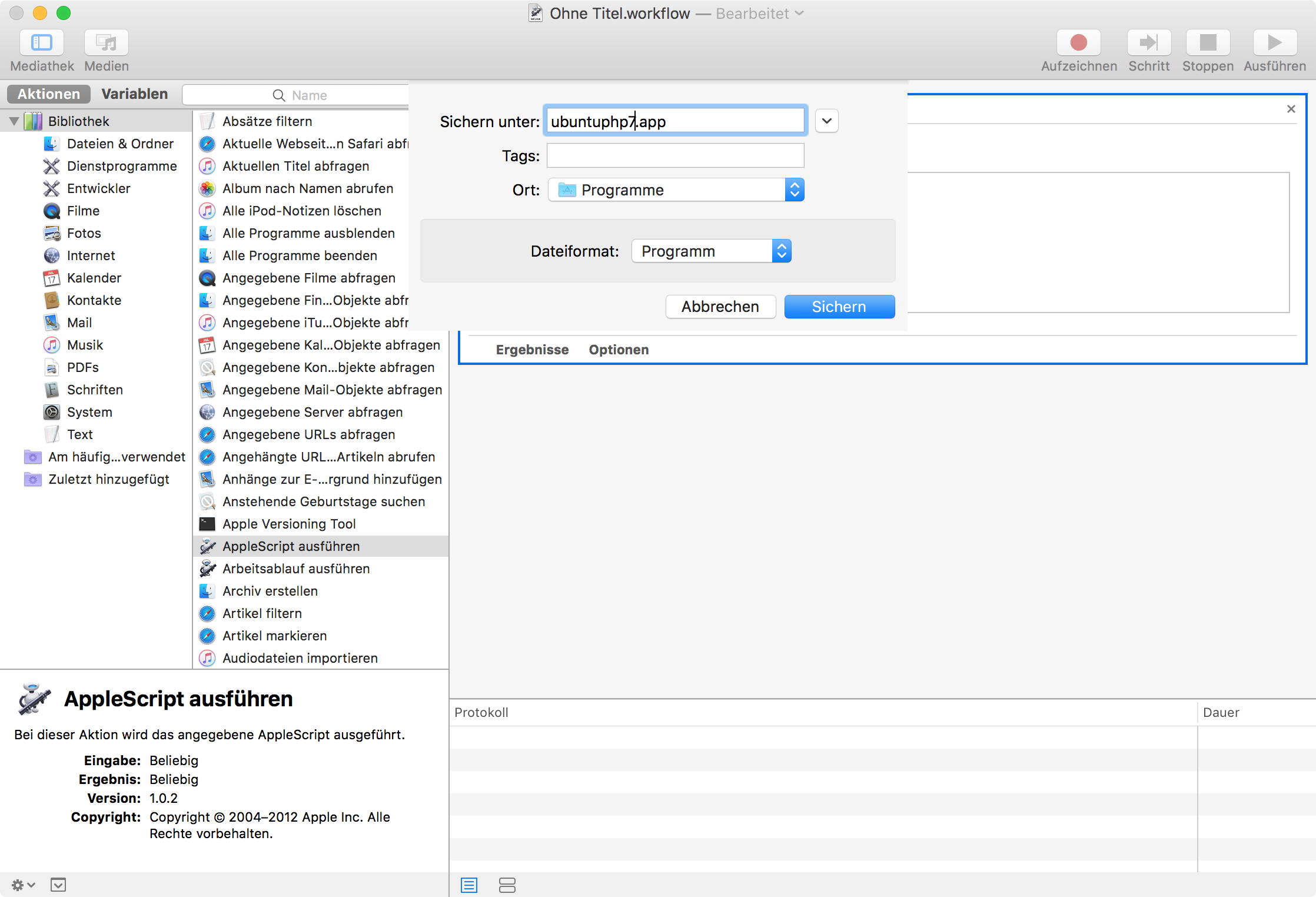
AppleScript als App abspeichern
Nun können wir Automator beenden und haben fortan eine neue App im Programme-Ordner, die wir per Doppelklick starten können und auch z. B. ins Dock ziehen können.
Im nächsten Schritt beginnen wir nun mit der Installation von Apache, MySQL und PHP.