Tutorial
LAMP-VM für Mac OS X
VirtualBox Netzwerkeinstellungen für unsere VM
Mithilfe der Netzwerkeinstellungen wollen wir unsere VM komfortabel per Browser und SSH erreichen. Außerdem sollen sich mehrere Ubuntu-VMs untereinander erreichen können, etwa für den Anwendungsfall, wenn wir eine Produktiv-Umgebung mit mehreren Servern abbilden wollen.
Bis hierhin ist unser Ubuntu-Server übrigens ja nur ein Ubuntu-Server und noch kein LAMP-Server. Soll heißen, diese Schritte (und die Anleitung für den SSH-Zugriff) eignen sich bis hierher auch für andere Server-VM-Zwecke.
Wir wählen nun im Anwendungshauptmenü von VirtualBox Einstellungen:
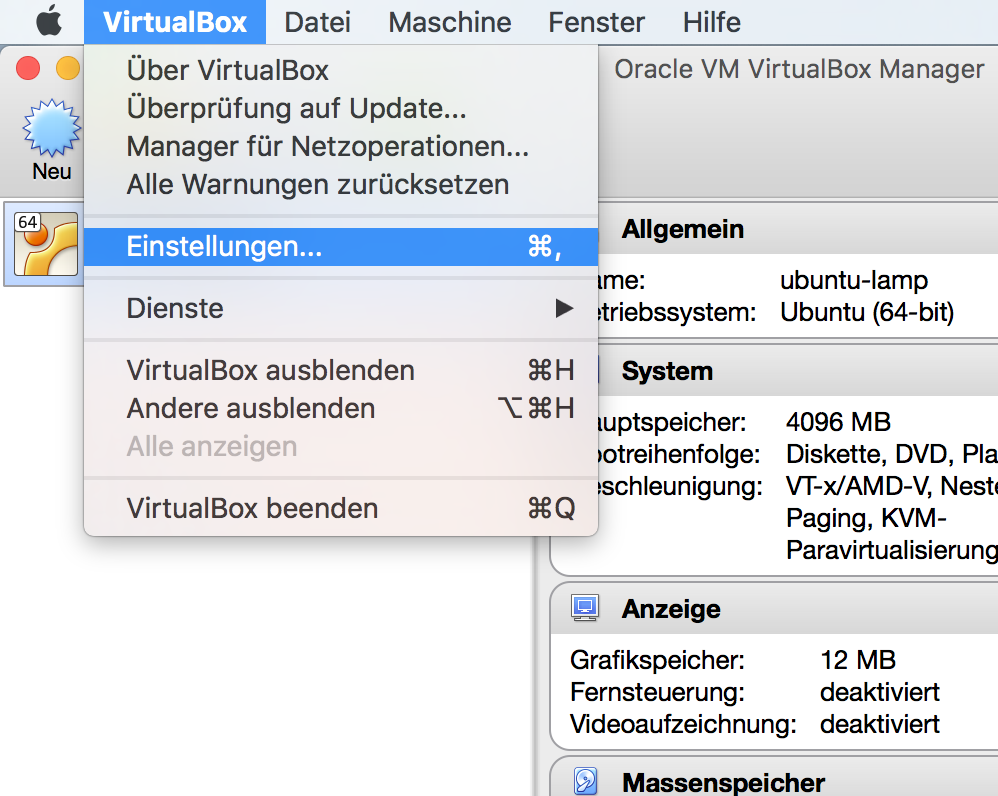
VirtualBox Hauptmenü - Einstellungen
Nun klicken wir auf Netzwerk und dort auf Host‐only Netzwerk und klicken dann auf die kleine Schaltfläche zum Hinzufügen eines Host Only-Adapters. So wird das Host Only-Netzwerk vboxnet0 hinzugefügt.
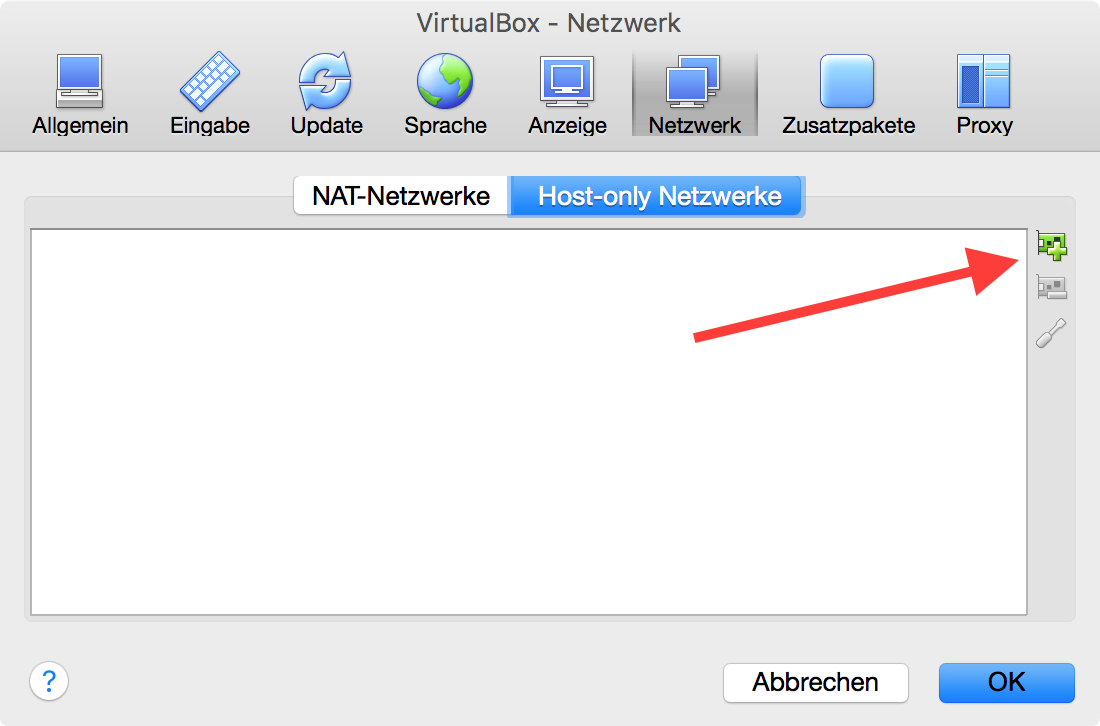
VirtualBox Host Only Netzwerk hinzufügen
Im Anschluss erscheint der Adapter vboxnet0 in der Liste. Wir klicken auf OK und schließen so das Fenster. Nun wählen wir wieder unsere VM in der Liste der VMs aus und klicken auf Ändern. Hier wählen wieder Netzwerk und dann auf Adapter 2. Diesen aktivieren wir, wählen Host only und dann vboxnet0. Sollte nicht bereits schon vorher ein Host Only-Adapter vorhanden gewesen sein, wird vboxnet0 automatisch ausgewählt. Ansonsten wählen wir hier den soeben hinzugefügten Host Only-Adapter. Das Ganze sollte so aussehen:

Host Only-Adapter als Adapter 2 einer VirtualBox VM
Nun wechseln wir auf Adapter 3, aktiveren diesen und wählen hier Internes Netzwerk. Diesen benötigen wir, wenn wir wollen, dass mehrere VirtualBox VMs sich untereinander sehen können. So sollte es aussehen:
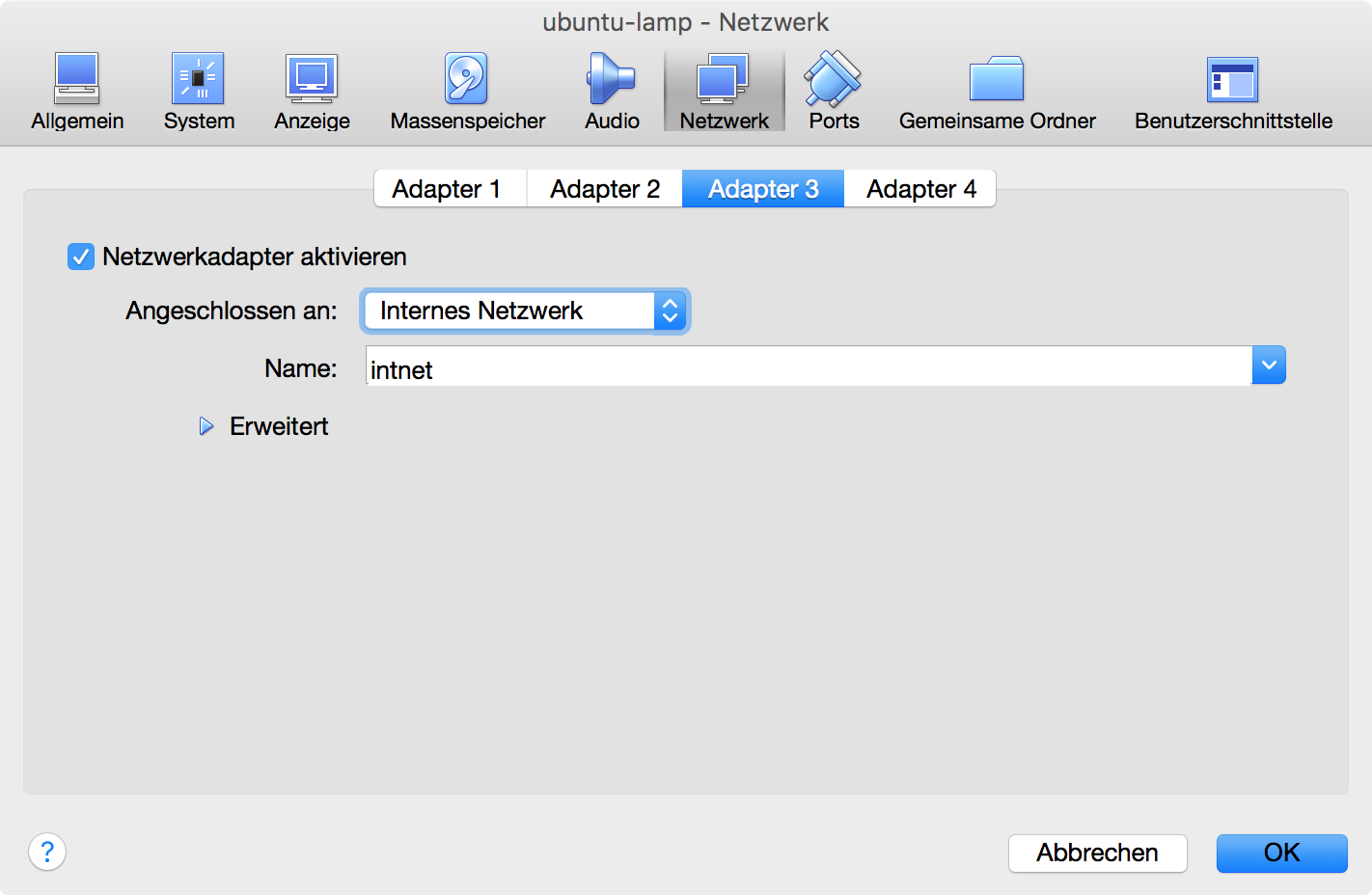
VirtualBox Internes Netzwerk
Wir klicken nun auf OK und starten unsere VM erneut. Nach der Anmeldung bearbeiten wir die Ubuntu-Netzwerk-Einstellungen in der interfaces-Datei.
sudo nano /etc/network/interfaces
Wir bearbeiten nun den Inhalt dieser Datei so, dass am Ende Folgendes in Ihr steht. Die Einrückungen führen wir mit der Tabulator-Taste durch.
# The loopback network interface
auto lo
iface lo inet loopback
# The primary network interface
auto eth0
iface eth0 inet dhcp
# The secondary network interface (static IP)
auto eth1
iface eth1 inet static
address 192.168.56.10 # ... oder eine IP-Adresse der Wahl.
netmask 255.255.255.0
Wir speichern die interfaces-Datei mit Ctrl + O und führen dann einen weiteren Neustart der VM aus: sudo shutdown -r 0. Nun können wir über die IP 192.168.56.10 per OS X Terminal auf unsere VM zugreifen. Wir starten also das OS X-Terminal-Programm und melden uns mit ssh <unser Benutzername>@192.168.56.10 an unserer VM an.
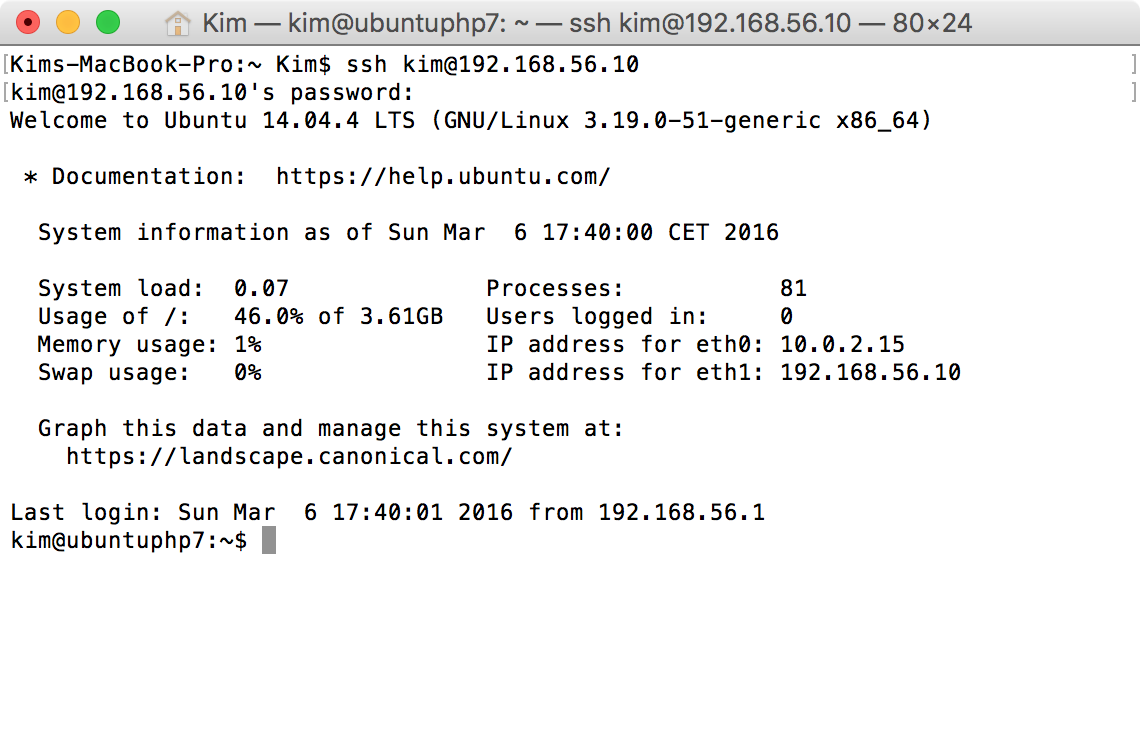
SSH-Zugang per Terminal auf Ubuntu VM
Nun wollen wir uns noch den Komfort gönnen, den SSH-Zugang auch ohne ständige Passworteingabe zu ermöglichen.